EasyIT’s Guide to Excel Formatting in Columbus, Ohio
Whether you’re preparing data for a company presentation or creating a report for your team, the right formatting in Excel can enhance the clarity and professionalism of your work. Excel provides numerous tools to help you format your sheets effortlessly. This guide by EasyIT in Columbus, Ohio, will walk you through some essential Excel formatting tricks.
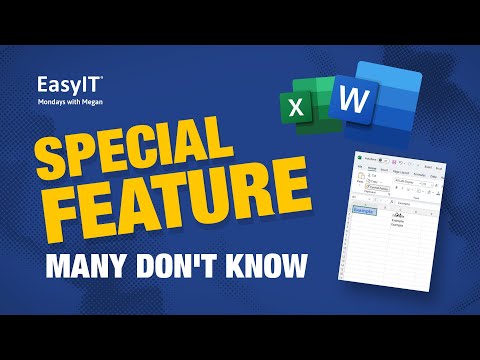
1. Mastering the Format Painter
The Format Painter is a handy tool that allows you to replicate the format from one cell to another.
- Where is it located? Head to the Home tab. You’ll see the Format Painter icon next to the Paste button in the Clipboard group.
- How to use it?
- Select the cell with the desired formatting.
- Click the Format Painter button. The cursor will change into a paintbrush.
- Choose the cell you want to format and click on it. And just like that, your cell is formatted!
- Advanced Tips for Format Painter:
- Drag the paintbrush cursor over multiple adjacent cells after selecting Format Painter to format multiple adjacent cells.
- For non-contiguous cells: Double-click the Format Painter. Now, you can click on multiple cells to apply the format. When you’re done, press Esc or click the Format Painter again.
- Copy formatting across columns: Select the column header, click the Format Painter, and choose the target column header. The entire column will be formatted.
2. Utilizing the Fill Handle
Beyond copying formulas or auto-filling data, the Fill Handle can duplicate formats:
- Format the initial cell as desired.
- Hover over the fill handle in the cell’s bottom right corner. The cursor becomes a black cross.
- Drag over the desired cells.
- After releasing, click on Auto Fill Options > Fill Formatting Only.
3. Paste Special’s Formatting Option
The Format Painter and Fill Handle might fall short when working with larger selections. That’s where the Paste Special technique comes into play:
- Copy the cell with Ctrl+C.
- Right-click your target column or row.
- From the context menu, choose Paste Special > Formats.
4. Shortcuts for Efficient Formatting
While Excel lacks a standalone shortcut for formatting, there are sequence shortcuts you can use:
- For Format Painter: After selecting the desired format cell, press Alt, then H, followed by F and P.
- For Paste Special Formatting:
- Copy the desired cell with Ctrl+C.
- Press Shift + F10, followed by R and hit Enter.
Excel provides a plethora of ways to copy formatting. These are just a few methods to make your work more streamlined and professional. If you run into any formatting hiccups, don’t worry! Stay tuned to EasyIT’s resources for more Excel tips and tricks. We’re always here to help you navigate the digital world in Columbus, Ohio.





