How To Add Notes To Your Microsoft Outlook Calendar: Efficient To-Do Management
Microsoft Outlook is an invaluable tool for managing your schedule, emails, and tasks. One essential aspect of staying organized is adding notes to your calendar events within the Outlook program. By including notes, you can easily remember important information associated with a particular event or to-do item, making your daily tasks more manageable and efficient.
Adding notes to your Microsoft Outlook Calendar can considerably streamline your workflow and provide easy access to important details related to each appointment. Whether you use Outlook for personal or professional purposes, learning how to add notes to your calendar events will help you stay organized and never miss a crucial detail again. This article will guide you through adding, managing, and efficiently utilizing notes in your Microsoft Outlook Calendar.
Key Takeaways
- Adding notes to Outlook Calendar events improves organization and efficiency.
- You can easily manage and access important event details through the notes feature.
- Mastering Outlook Calendar’s note functionality helps streamline your workflow.
Understanding Microsoft Outlook Calendar
Microsoft Outlook Calendar is a powerful tool that helps you manage your events, appointments, and meetings in a single, organized location. As a user, you can create and schedule events with ease, set reminders for important appointments, and even customize the calendar view to suit your preferences.
One useful feature of the Outlook Calendar is adding notes to your events and appointments. Doing so, you can better prepare for meetings, keep track of important details, and have essential information at your fingertips when needed. This can be particularly helpful when attending multiple events, as it ensures you’re up to date with relevant details for each meeting.
To add notes to an event in your Outlook Calendar, locate the desired event and double-click on it to open the event details. In the event details window, you’ll see a section for notes where you can type or paste your desired text. Be sure to save your changes when finished.
An alternative way to add notes is by using Outlook’s Notes feature. These notes can be linked to calendar events for easy access and organization. To create a new note, click the three dots in the Navigation option at the bottom left of Outlook, and then click “Notes.” Once the Notes option opens up, click “New Note” to create your note.
Now that you know Microsoft Outlook Calendar and its note-taking capabilities, you can utilize these features to be more efficient and prepared for your events, meetings, and appointments. Remember, adding notes and keeping them organized is crucial for staying on top of your schedule and ensuring that you have all the necessary information for all of your calendar commitments.
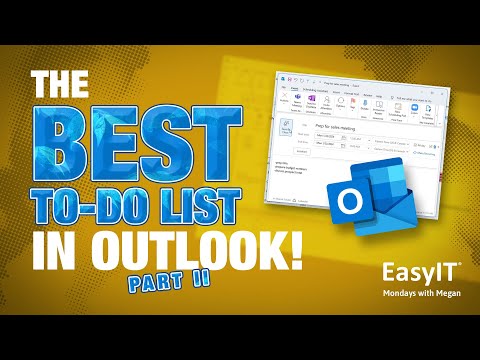
Creating a Calendar Event
To add notes to your Microsoft Outlook Calendar, you first need to create a calendar event. Start by opening your Outlook application and navigate to the Calendar section, usually located at the bottom-left corner of the application.
Once you are in the Calendar view, click on the New Event button, typically located in the upper-left corner. This will open a new event window where you can fill out the details for your event, such as the event’s name, start and end times, location, and attendees.
After filling out the necessary information, you can add notes to your event. In the event window, there should be a large text box where you can type your notes or additional information. You can use this space to draft an agenda, list action items, or jot down important discussion points.
Feel free to format your notes using the available formatting options like bold text, bullet points, and numbered lists to ensure they are organized and easily readable. You can even insert tables or images if necessary to better convey your message.
Once you have added your notes and formatted them as needed, click Save & Close to save your event with the included notes. Now, when you view your Outlook Calendar, you will see the event containing your notes, which can help you stay organized and informed about your tasks and commitments.
Adding Notes to Your Calendar Event
To add notes to your Microsoft Outlook Calendar event, follow these simple steps:
- Open Outlook: Launch your Microsoft Outlook application.
- Navigate to the calendar: Click on the Calendar icon located at the bottom left corner of the application window.
- Select a date: Choose the date for which you want to create an event or find an existing event that you want to add notes to.
- Create the event: If creating a new event, click on the chosen date, and a new event window will open. If you are editing an existing event, double-click on the event to open the event window.
- Add notes: In the event window, you will find a large text box where you can add your notes. You can write a detailed description, add comments, or jot down any relevant information you’d like to include.
- Format notes: Use the formatting tools in the text box toolbar to make your notes more organized and visually appealing. You can use bullet points, tables, and bold or italicized text to highlight important information.
- Save the event: After adding your notes, click “Save & Close” to save the event with your added notes.
Remember, adding notes to your Outlook Calendar events can help you stay organized, manage tasks more efficiently, and keep track of important information. Following these steps, you can easily add notes to your calendar events professionally.
Managing Your Notes Efficiently
To make the most of your Microsoft Outlook Calendar’s To Do tasks with notes, follow these steps:
Creating a Task with a Note: First, open the Microsoft Outlook Calendar and click on the designated date for your task. When the task window appears, enter a title and any relevant details. In the same window, you can add a note to the task by clicking on the “Notes” section and typing the desired text.
Organizing Notes: Utilize Outlook’s categorization feature to group similar tasks and notes. Assign categories to your tasks by right-clicking on the task, selecting “Categorize,” and choosing a color. This will help you quickly locate your notes and prioritize your tasks.
Setting Reminders: To ensure you don’t forget about your task, set a reminder. In the task window, click “Reminder” and choose the desired time and date for the alert. This will help keep you on track with your work and personal responsibilities.
Incorporating these techniques can help you manage your notes more efficiently and ensure you’re staying organized:
- Use descriptive titles: Brief yet informative titles help you easily identify each task and its corresponding notes.
- Keep related tasks together: Group tasks with similar topics or deadlines to form a cohesive overview of your workload.
- Review notes regularly: Regularly take the time to review your notes, as this will help you stay informed about upcoming tasks and prioritize your efforts.
How EasyIT Helps With All Your IT Needs: Join The EasyIT & Me Family
EasyIT is a professional IT company in Columbus, Ohio, that aims to simplify the IT world for businesses. By becoming a true extension of your IT team, they handle everything IT-based that may be beyond your team’s capacity, efficiently addressing all your needs.
As a part of the EasyIT & Me family, you will benefit from their expertise in a broad range of IT services and support. Here is what they can do for your business:
- Managed IT Services: EasyIT’s team keeps your systems running smoothly 24/7, handling everything from server management to network monitoring.
- Cybersecurity: They prioritize the safety and security of your data and systems. Benefit from their proactive measures, such as implementing strong firewalls, training your employees on cybersecurity awareness, and managing secure backups.
- Cloud Solutions: They help you embrace the power and flexibility of cloud technologies by recommending the right tools, platforms, and services tailored to your organization.
In addition to their technical expertise, here are some reasons to consider partnering with EasyIT:
- Proven Track Record: They have experience in working with various industries, making them a valuable addition to both growing and established businesses of all sizes.
- Strong Communication: By maintaining a clear line of communication, they keep you informed and promptly address your concerns.
- Reliable Customer Support: EasyIT is committed to offering exceptional customer service. You can count on their team to be there when needed, no matter the time or situation.
By joining the EasyIT & Me family, you will have peace of mind knowing that all your IT needs are in capable hands, allowing you to focus on your core business objectives. Don’t wait any longer. Give EasyIT a chance to be the reliable IT partner you deserve.





